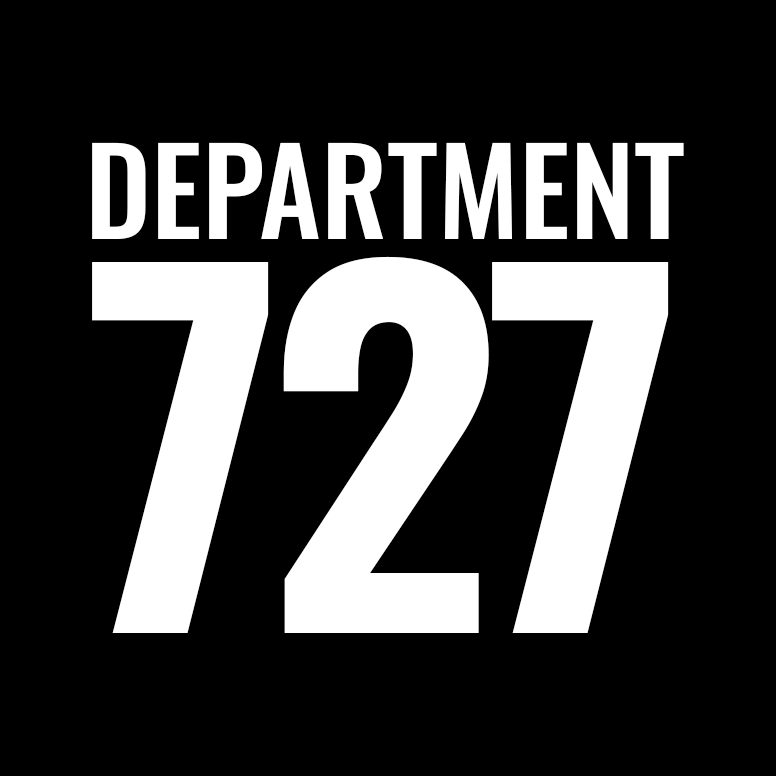Knowlege Base Results
Your results are below, click an item below to expand it and see the answer.
A “captcha” helps prevent SPAM form submissions from being submitted by requiring the website visitor to type in a few characters into a box before being allowed to submit the form. They sometimes look a bit different but for the most part, they look something like this:
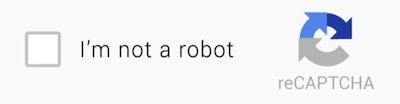
The most popular captcha is reCAPTCHA and it is owned by Google. If you want to use Google reCAPTCHA in your website Gravity Forms you’ll need to generate a set of keys, follow these instructions:
STEP 1:
Make sure you are signed in to your Google account then click here to visit reCAPTCHA
STEP 2:
Click on the + symbol to create a new set of keys
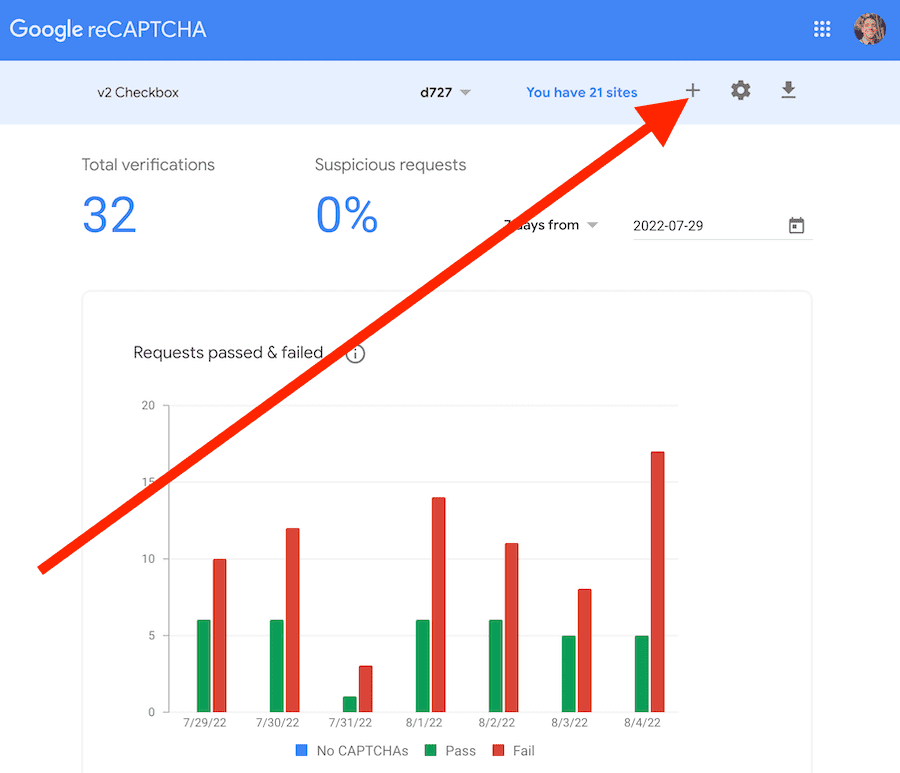
STEP 3:
Give it a label (just use the site name), select reCAPTHA V2, “I’m not a robot” checkbox, enter the domain of the website where these keys will be used, accept the terms and click the SUBMIT button, like this:
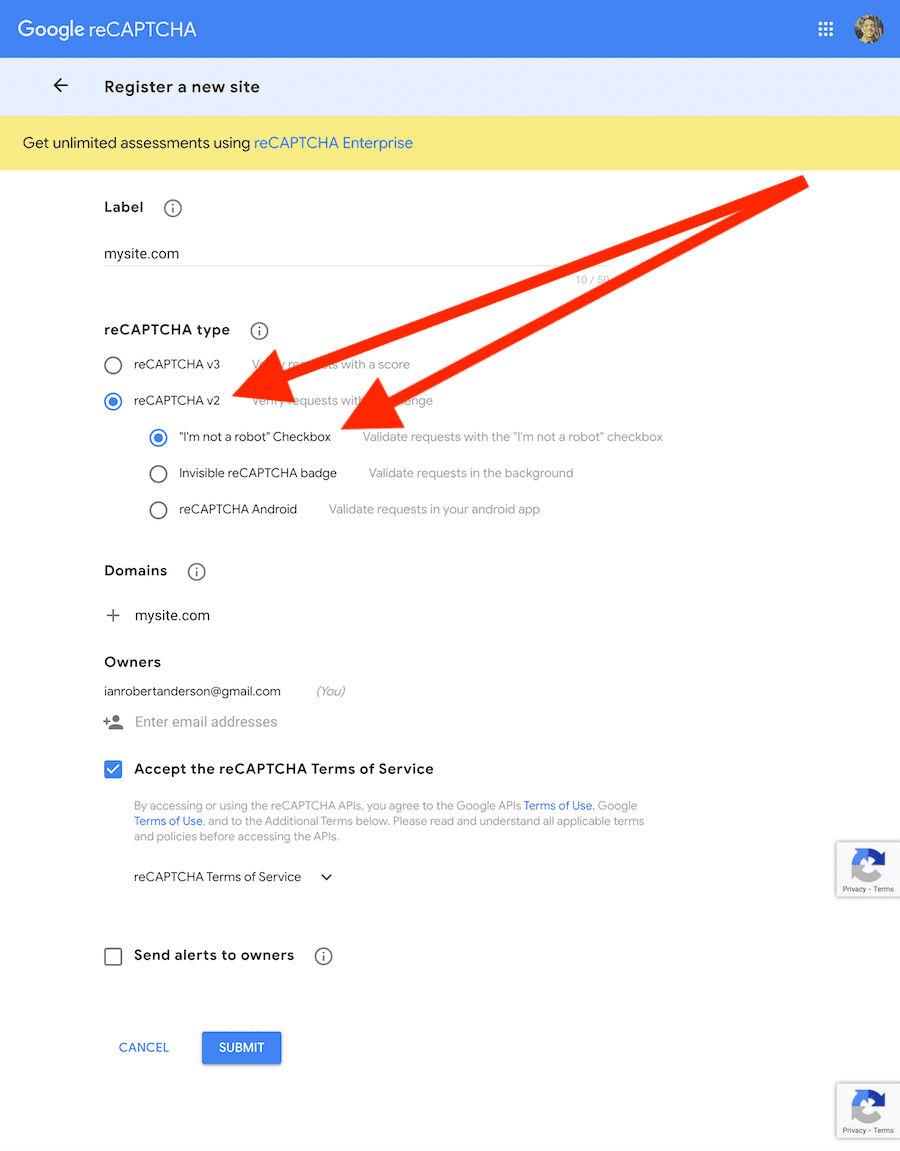
STEP 4:
On the last screen you’ll see a set of keys, one labeled SITE KEY the other labeled SECRET KEY, copy both of those and send them to us.
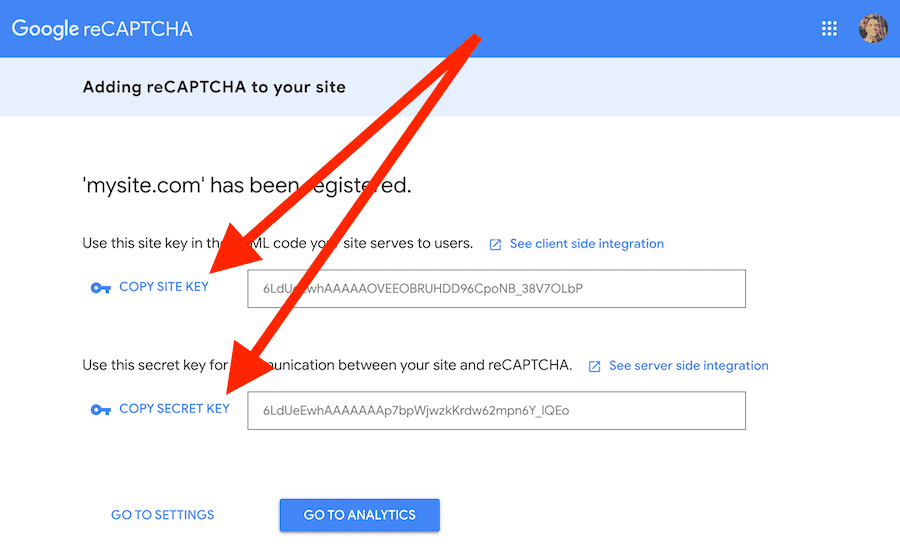
When emails are not being by the server and you’ve tried everything else… the last course of action is to setup a SMTP email server. This is basically an email account that sends emails. While it sounds simple, it’s a very complex thing to setup, however here are the basic steps:
- Create a new Gmail account to be used for sending email
- Install THIS PLUGIN
- Follow the instructions on THIS PAGE
View Permalink
There is no 100% accurate way to always deliver all emails to all inboxes.
Different email clients, different spam filters, different virus protection and different devices all play a part in emails being delivered properly and all of those things are out of our control. However there are things that can be done to increase the chances that it gets delivered. This FAQ will go through some of them, please follow these steps.
ENTRIES ARE NOT LOST: If the form is powered using Gravity Forms (and most are) the client can review all form submission by logging to the site admin area and going to Forms > Entries. The website records all form submissions in the admin area so even if the client does not receive it in the inbox, they can look at the information through the website.
#1 The first thing to do is to check to see if the form is SETUP correctly… more than likely it is but you should start by doing this:
- Login to the admin area and find the form in question – it’s either located under Forms in the admin area (which looks like THIS) or it’s an on-page form so you’ll need to edit page and be in Page Builder mode (which looks like THIS).
- Either way, when you edit the form look for a “Send to email address” or a “Notifications” email address and verify that your clients email address is in that box and is spelled correctly. If it is not, enter in their correct email address, save the changes and submit the form.
#2 Assuming the correct email address is in the Send to / Notification field, now you should test to see if the form is sending emails at all. To do that follow these steps:
- Remove your clients email address from the field and put YOUR EMAIL ADDRESS in that field
- Save the changes (publish the page if it’s an on-page form) and then go fill out the form
- Check your email (and check your junk mail) and look for the notification email
#3 Did YOU receive the notification email?
If YES, the email the problem exists on your clients end. Now you should put back their email address in the form ‘Send to’ settings (so your client will be receiving form submissions again) and now you need to find out what email client they are using (Outlook, Gmail, etc…). Once you know that, give them instructions on how to “whitelist” (add that to their Contacts or Safe Senders list) the “From” email notification address and try filling out the form again. Do a google search for their email client (example: Outlook) and “whitelist an email address” for instructions on how to do that.
Once you put your clients email back have them test it again. If they are still not receiving the email… tell them to temporarily disable their antivirus / firewall and try again. If they are still not getting the email address, tell them to open a new free Gmail email address and they’ll need to use that to receive website form submission.
If NO (did you check your SPAM folder?) this means the form/website is not sending out emails at all. This is the least desirable problem, this means that extra work needs to be done on the site/form. Please let us know and what we’ll try to do is to configure what’s called an SMTP Email Server… that is just a fancy way of making the form send emails through a different email system (most of the time we use Gmail for this). This process takes about an hour to setup and configure.
View PermalinkWhile there is no 100% guaranteed way to stop SPAM form submissions, we have found that hCaptcha seems to work better then reCaptcha. They both essentially do the same thing (they present a group of photos and asks the visitor to click on a certain object like motorcycles or traffic lights) but in our experience, hCaptcha blocks more (not all) SPAM form submissions.
Both are free and do not require you to enter in credit card information.
If we have asked you to create hCaptcha keys, follow these instructions:
1 – Go to https://www.hcaptcha.com/
2 – Click on Sign Up in the top right corner:

3 – You will see a pricing table, in the left hand column it will say Basic (Free), click the Get Started button in that column:

4 – Now you will be at the Signup Options screen, in the left column click the Add hCaptcha to my website or app option:
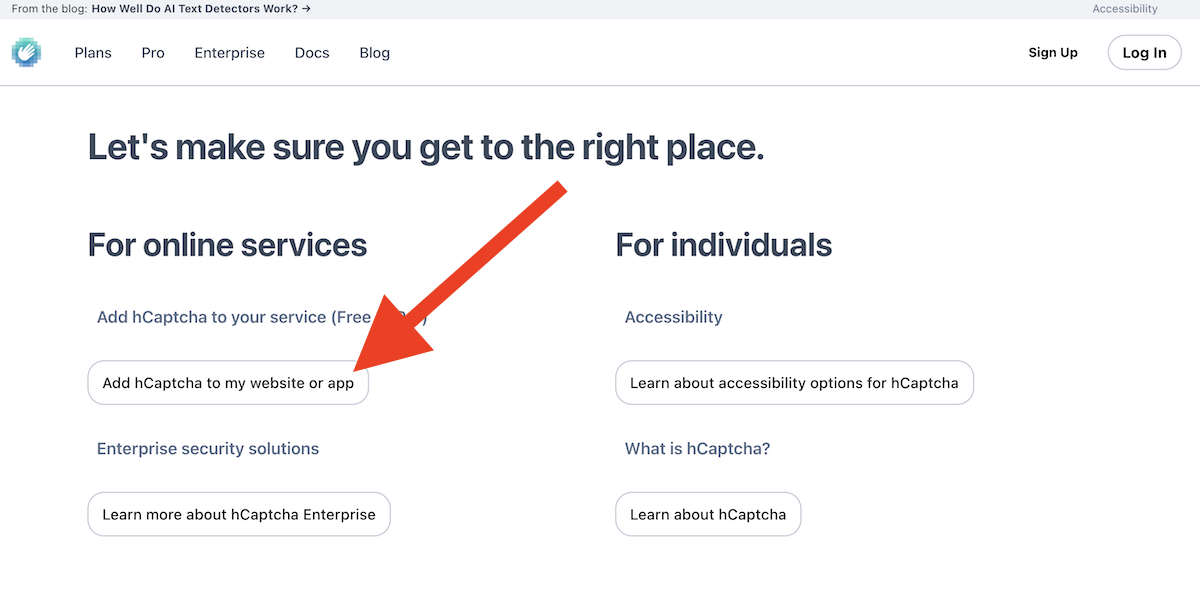
5 – Choose how you want to create your hCaptcha account, the most common option is Email. If you want to use Email to create your account, enter in your email address, select your country and check the I am human box and submit the form. Record this information somewhere safe in case you need to login and create more keys in the future.
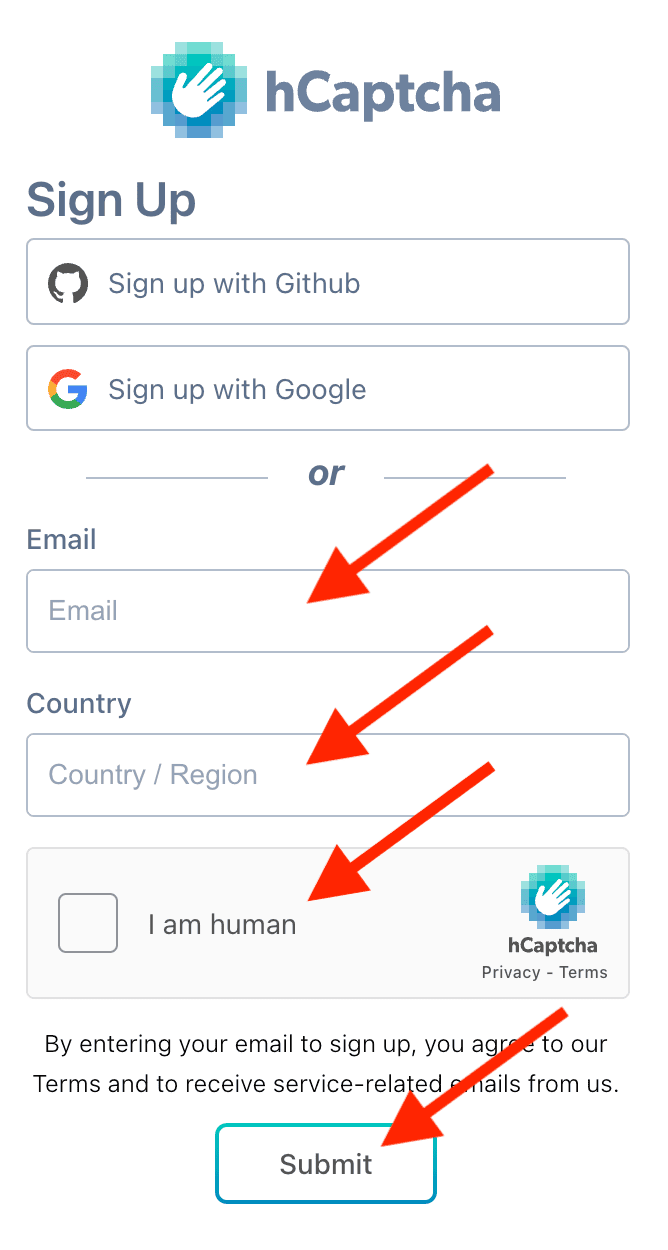
6 – You’ll now see your Site Key, copy and paste that somewhere safe. Then Click the Generate button to get your Secret Key, copy and paste that somewhere safe. Note: We blacked the keys out for this documentation, you will not see the black box when you do this.
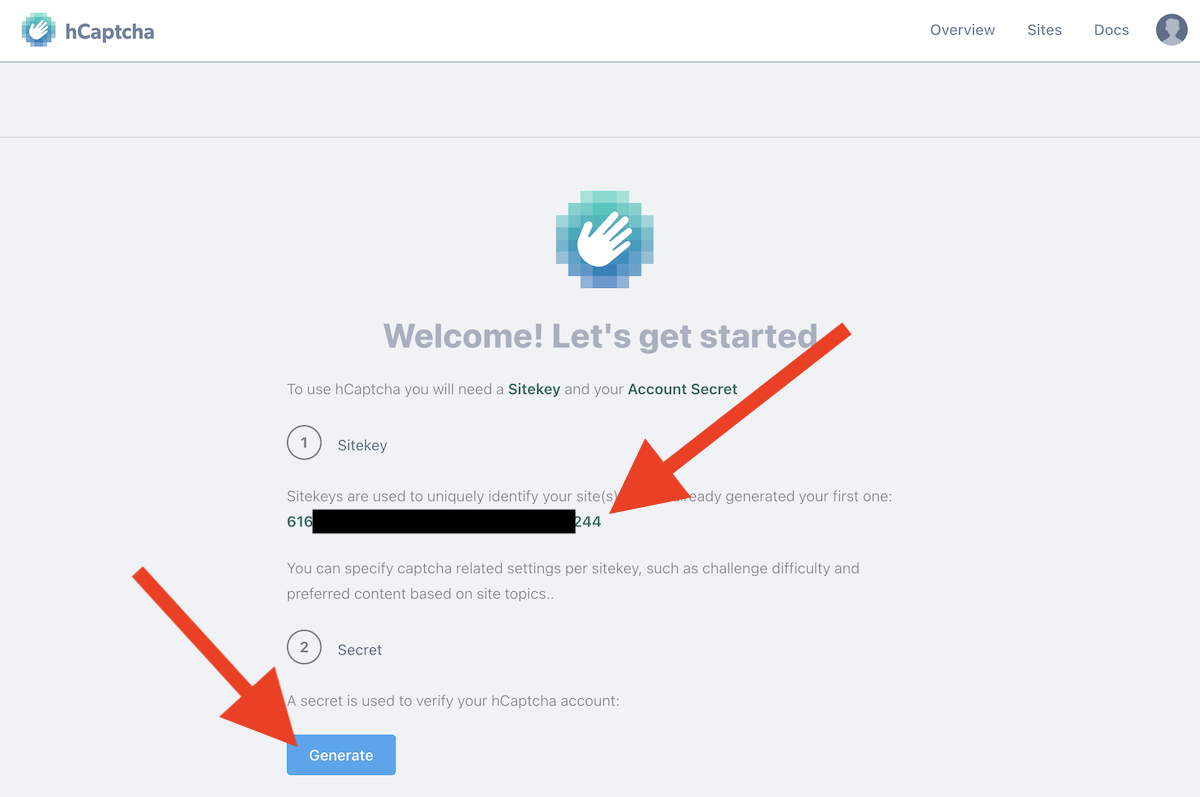

7 – Email us (and clearly label) BOTH of the keys you generated, we will use them to configure hCaptcha on the website.
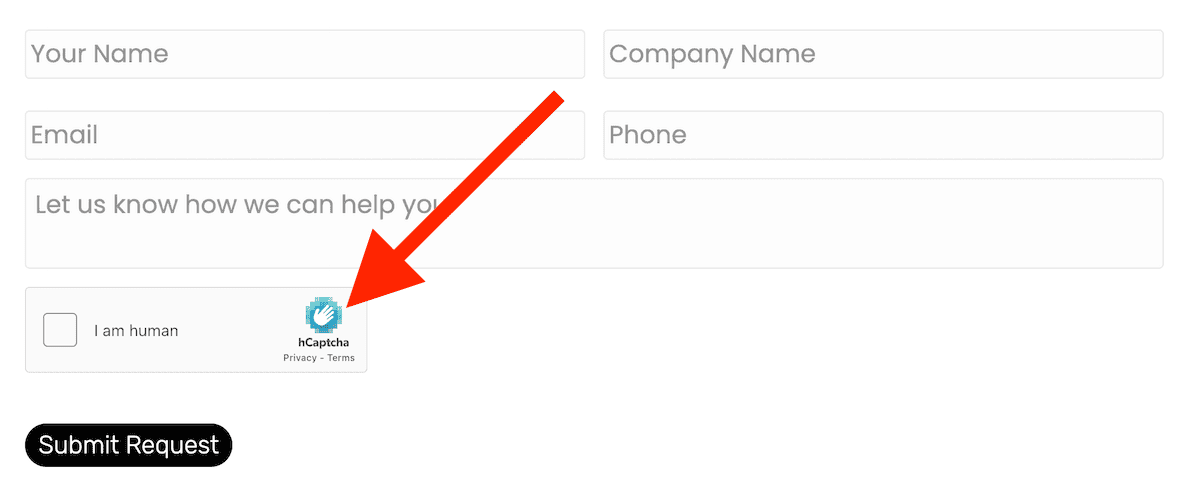
Generating More Keys?
If you’ve created hCaptcha keys in the past, that means you already have an account and if you want to create new keys for a new domain:
- Go to the Sites tab in the dashboard and create a new Site Key.
- Go to the Settings tab in the dashboard and copy your Secret Key.