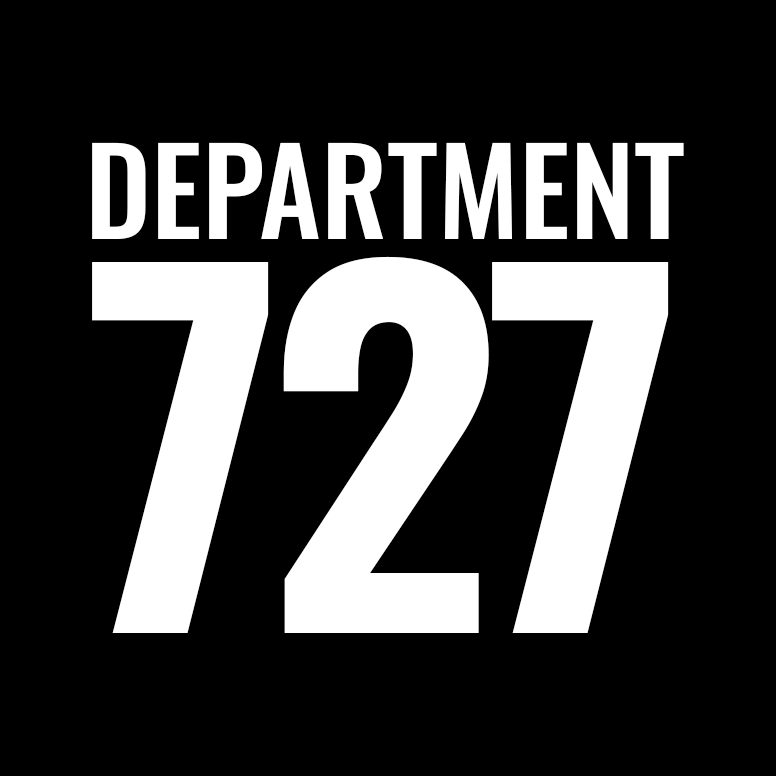Forbidden Access Error Message / Can’t View Or Access Website
If you go to your website and instead of seeing the website you see a message that says Forbidden Access, it’s likely that the security plugin installed on your website has blocked your IP Address.
Here’s an example of what the message may look like:

A of the most common reason this occurs is due to a website admin trying to login into the website multiple times with the wrong login credentials. After multiple bad login attempts it raises a red flag that someone maybe trying to hack the site. So as a precautionary measure the security plugin bans the IP Address of the computer that made the bad login attempts from accessing the site.
In some cases the the ban is only temporary but if there continue to be bad login attempts from the same IP Address it will likely result in that IP Address getting permanently banned from accessing the site.
IMPORTANT: It is only the blocked IP Address that can’t see / access the site. The website itself is still up and running for anyone whose IP Address has not been blocked.
There are a few different ways to remove an IP Address from the banned list.
Option 1:
If there is more than one person who has login credentials to the site, the other person who hasn’t been blocked from the site (assuming they are on a different IP Address) can still login to the site. The admin that is able to access the site should login to the site.
The first thing the admin will need is the IP Address of the person / admin that is blocked from the site. If you / they are not sure what their IP Address is simply go to Google.com and type in “What’s My IP Address.” This will display the IP Address at the top of the search results.
Once you know the IP Address, login into the site and click on Security > Settings. This will open up the security settings of the site. You’ll see a section called Banned Users.
In the Banned Users section, click on Configure Settings. Here you will see a list called Banned Hosts. This contains all IP Addresses that have been permanently blocked from the site. Scroll through the list until see you see the IP Address that you want to unblock. Once you find the IP, delete it from the list and then click on Save Settings.
Option 2:
If you are blocked from your website and are the only person with login credentials to the site, if you’re able to use a different network (which uses a different IP Address) then you’ll be able to login to the site on that network. Once logged into the site use the steps outlined in Option 1 above to find your IP Address and remove it from the banned list.
Note: An example of accessing your website on a different network would be to shut wi-fi off on your phone and then launch the site in your phone’s browser.
Option 3:
If you aren’t able to implement option 1 or 2 (or can’t remember what the login credentials for the site), the third option would be to disable the security plugin and manually reset the WP password. These steps need to be implemented through the server of the web host.
There are some technical steps involved with this and if implemented incorrectly or you accidentally delete a file on the server it could result in breaking your website. So we recommend in this scenario that we handle restoring your access to the site (hourly rates apply).
Note: If your site or your clients website is not hosted on one of our servers, please be sure to give us cpanel access to the server.